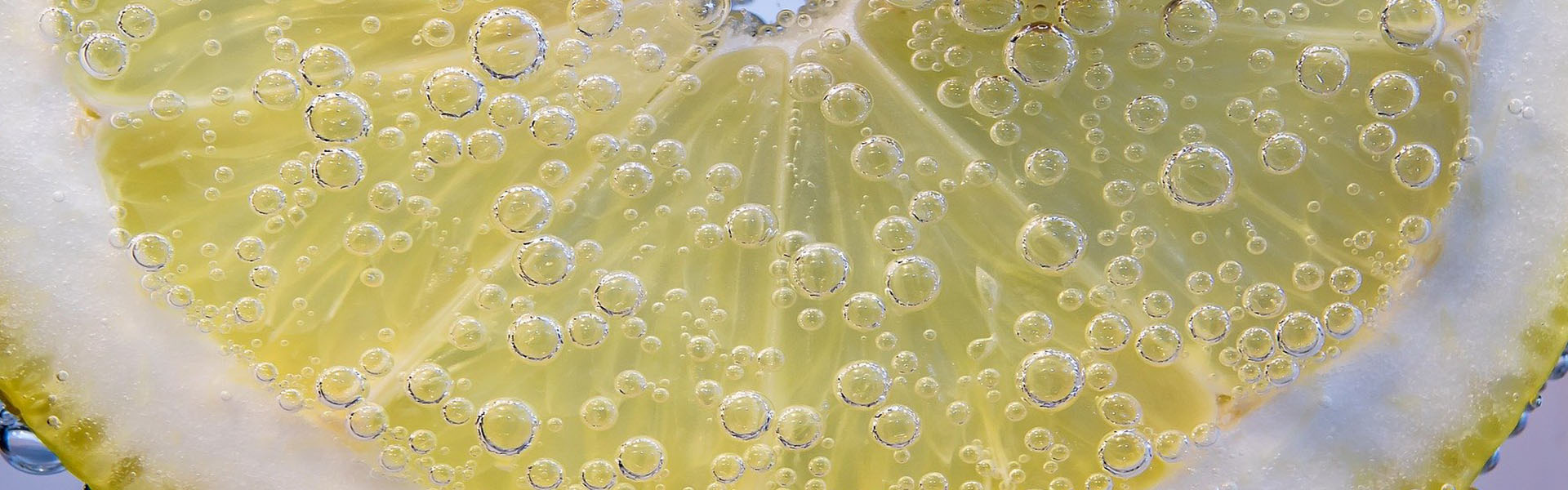아주 간단한 기능만으로 당신의 인스타그램을 크리에이티브하게 만들어 줄 수 있는
포토샵 기능을 소개합니다. 폴리곤 이펙트로 유명한 이 효과는
각진 도형의 나열로 사진의 일부나 전체를 단순화하는 작업입니다.
Adstore Photoshop Tutorial
포토샵 폴리곤 이펙트 만들기
바다 위를 떠다니는 열기구의 절반을 폴리곤 효과로 만들어 보았습니다.
이미 환상적인 분위기를 연출하는 사진이 조금 더 감각적인 형태로 표현됩니다.
이번에 사용할 도구는 [Polygonal Lasso Tool] 하나 뿐입니다.
각진 형태의 셀렉션을 클릭지점에 따라 원하는 모양으로 만들어 주는 툴입니다. 미리 선택을 해 놓습니다.
예전 픽셀아트를 그려 볼 때와 마찬가지의 과정으로, 기준선을 그어주어야 합니다.
그리드를 이용하여 삼각형, 사각형의 모양을 정확하게 맞춰 그려주기 위함입니다.
[Edit - Preference - Guides, Grid& Slices]를 선택합니다.
참고 ▶ 포토샵 도트디자인, 8비트 이미지, 픽셀아트 쉽게 만드는 법
[Gridline Every : 15~30 Pixels] 로 설정합니다. 타이핑한 숫자만큼의 픽셀마다 줄을 그어준다는 의미입니다.
15~30 사이의 값이 적당합니다.
가장 오른쪽 색상을 선택하여 그리드 색을 [회색]으로 변경해줍니다. 현란한 색은 눈이 조금 아플 수 있습니다.
[Ctrl + ' ] 키를 눌러주면 다음과 같이 빽빽한 그리드라인이 생성되었습니다. 15픽셀이 적용된 상태입니다.
사진 해상도나 나타내고자 하는 폴리곤의 복잡도에 따라서 취향에 맞게 그리드라인 수치를 변경하여 주시면 됩니다.
[View - Snap] 활성화, [View - Snap to - Grid] 활성화 해 줍니다.
스냅은 기준선에 커서가 달라붙을 수 있도록 해 주는 기능인데, Grid에 달라붙도록 설정 해 주면,
우리가 그어 놓은 빽빽한 선에 커서가 달라붙어, 정확한 작업이 가능합니다.
아까 선택해놓았던 Polygonal Selection Tool을 통해
각 그리드의 교차점을 꼭지점으로 맞추어 임의의 다각형을 그려줍니다.
기본적으로는 삼각형이 가장 무난하나 여러 각을 가진 도형을 그려도 무방합니다.
해당 지점에 클릭을 통해 점을 지정하며, 셀렉션을 마무리지을 때는 처음 시작했던 위치를 클릭하여 주면 됩니다.
[Shift + 클릭]을 이용하여 그리드의 교차점을 정확하게 선택 할 수 있습니다.
셀렉션이 활성화 된 상태에서 [Filter - Blur - Average] 선택합니다. 해당 영역의 색상이 모두 한가지 색으로 통일됩니다.
이런식으로 원하는 부분들을 임의의 다각형으로 선택하여 계속해서 Average Blur 효과를 먹여주면 됩니다..만
하나하나 클릭하여 작업할 생각을 하니 앞길이 막막합니다.
셀렉션 선택은 어쩔 수 없는 노가다의 부분이지만, 필터를 적용하는 부분은 아주 고마운 기능이 있습니다.
최근에 적용했던 작업을 그대로 반복시켜 주는 기능이 있습니다.
다른 다각형 셀렉션 영역을 만들어 준뒤, [Filter] 탭에 가면 최상단에 최근에 적용했던 이펙트가 올라와 있는 것을 볼 수 있습니다.
단축키는 [Ctrl + F], 영역을 선택한 뒤 Ctrl + F 로 블러작업을 반복해주는 식으로 작업속도를 크게 단축시킬 수 있습니다.
영역을 선택할 때는 윤곽선의 섬세한 부분부터 작업을 한 뒤, 나머지 여유있는 부분을 채워나가는 식으로 작업합니다.
셀렉션의 영역을 추가할 때마다 맞닿은 부분의 각도가 달라지지 않도록 유의해야 하며,
위 예제와 같이 임의의 색을 섞어버려도 나쁘진 않지만 고유의 색감을 살리고 싶을 때에는
해당 색과 유사한 영역들로만 선택하여 Average 효과를 적용하는 것이 중요합니다.
작업을 하다보니 각도를 잘 맞춰서 작업했음에도 사이에 미세한 틈이 생기는 구간이 있습니다.
이 틈은 얼핏 보기에는 괜찮을 수 있지만 축소해서 살펴보면 약간씩 티가 나기에 애매합니다.
그럴 때는 다음과 같이 틈이 있는 위치의 영역을 포함하도록 셀렉션을 설정 한 뒤, 효과를 한번 더 적용 해 줍니다.
폴리곤 작업을 마친 뒤 살짝 보정을 주어 탄생한 완성본입니다. 느낌있는 폴리곤 아트로 재탄생한 사진입니다.
간단한 원리로 여러 작업을 반복하기에 작업 도중 지루한 감이 있을 수 있지만
무엇보다도 누구나 쉽게 감각적인 크리에이티브를 뽐낼 수 있다는 점이 매력적인 이펙트입니다.
'Creative Tip > photoshop 포토샵' 카테고리의 다른 글
| [포토샵 팁]텍스트 상자 차이점 알아보자 (0) | 2020.08.15 |
|---|---|
| [포토샵 팁]액션을 이용해서 작업시간 줄이기 (0) | 2020.08.14 |
| [포토샵 팁]픽셀효과로 복고풍 게임 느낌 내기 (0) | 2020.08.13 |
| [포토샵 팁]이미지를 두 가지 색상으로 변환하는 하프 톤 프로세스 듀오톤 효과 (0) | 2020.08.12 |
| [포토샵팁]더블노출효과 겹쳐서 흥미로운 사진 만들기 (0) | 2020.08.11 |