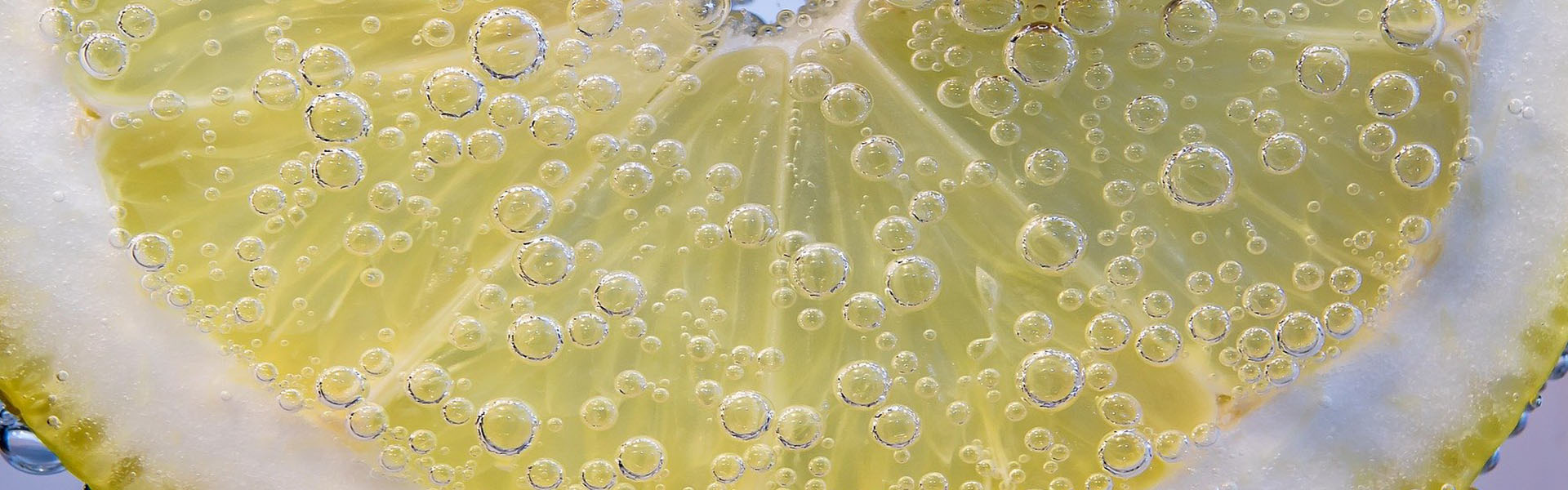포토샵의 가장 큰 장점은, 미술적인 복잡한 작업을 몇 번의 클릭을 통해 아주 쉽게 구현한다는 점이 아닐까 싶습니다.
물론 아직까지도 '손맛'을 내지는 못하지만, 이미 인간이 직접 하는 것 보다 효율적이고 확실한 기능도 많습니다.
개인적으로 포토샵의 필터는 인위적인 느낌이 있기에 수작업과 컴퓨팅 작업이 구분되지만,
원하는 느낌을 쉽고 빠르게 표현해주는 것만으로도 충분히 가치가 있고, 그만의 매력도 가지고 있다고 생각합니다.
또한 필터간의 연계, 필터와 다른 포토샵 내의 기능과의 시너지는 무궁무진한 가능성을 가지고 있다는 점이
아주 중요한 기능이라 할 수 있겠습니다.
이번에는 이 필터기능을 시작으로, 느낌 있는 인물사진 콜라주를 만들어보도록 하겠습니다.
필터와 벡터 마스크 이용하여 인물 사진을 콜라주로 재구성하기
포토샵 필터 중, 간소화 기능이 있습니다(Cutout) 값에 따라
그림을 압축적으로 보여주는 기능인데, 매우 유용합니다.
여기에 마스크와 레이어 블렌딩 옵션, 그라디언트 맵을 섞어 주면 위와 같이 느낌있는 작품을 쉽게 만들 수 있습니다.
1.사진에 필터 씌우기
사진을 불러온 뒤, 곧바로 [Ctrl + J] 를 눌러 사진 레이어를 복제해서 사용하겠습니다.
사실 이번 튜토리얼에서는 원본 사진을 사용할 일은 없습니다만, 필터를 적용할 때 실수가 있을 수 있으므로 미리 복제해 놓겠습니다.
필터를적용하기 전, 먼저 해야 할 작업이 있습니다.
미리 말씀드리자면, 필터를 이용해 사진을 5~6가지 색만 사용한 그림형태로 바꿀 예정입니다.
따라서 필터 적용 전, 경계의 구분을 확실하게 해 주기 위해 원본 사진의 대비를 높여 놓을 필요가 있습니다.
[Image] - [Adjustments] - [Levels] 를 선택합니다.
위와 같은 창이 뜨면, 그래프 하단의 삼각형(▲) 슬라이드 3개를 움직여 대비를 높여줍니다.
방법은 양 끝에 있는 삼각형 2개를 안쪽으로 이동 - 가운데 삼각형은 살짝 왼쪽으로 이동시켜주면 됩니다.
요점은 "밝은 부분은 더 밝게" , "어두운 부분은 더 어둡게" 만드는 것 입니다.
조정을 마치면, 이번엔 색상을 흑백으로 바꿔줍니다. [Image] - [Adjustments] - [Desaturate] 선택합니다.
[Filter] - [Filter Gallery] 를 선택합니다. 이번에 활용할 이펙트는 [Artistic] - [Cutout] 이펙트 입니다.
Cutout 이펙트는 보시는 바와 같이 사진을 소수의 색상만을 사용해 그림처럼 표현 해 주는 기능입니다.
3가지 옵션이 있습니다.
Number of Levels : 사용할 색상의 수를 설정합니다
Edge Simplicity : 가장자리를 얼마나 간소화하여 표현할 것인지 정합니다.
Edge Fidelity : 가장자리를 얼마나 원본과 비슷하게 표현할 것인지 정합니다.
위와 같이 설정하는 것을 기본으로 하되, 위의 그림과 비슷한 느낌으로 표현되도록 값을 조정해보시면 됩니다.
설정값 : Number of Levels - 5 / Edge Simplicity - 5 / Edge Fidelity - 3 (이 값은 고정값으로 3으로 설정하시기 바랍니다)
※ 몇몇 버전은 Filter - Artistic - Cutout 선택하면 동일한 창으로 이동됩니다.
Cutout 필터가 적용된 모습입니다.
2. 텍스쳐 입히기
나중에 마스크로 쓰일 그룹을 만들어줍니다.
방금 전, Number of Levels 의 설정값 만큼 그룹폴더를 만들어 줘야 합니다. (현재 6)
레이어 탭의 하단에 폴더 아이콘을 클릭하여 빈 그룹 6개를 만들어줍니다.
다시 레이어로 돌아와, 우측의 Magic Wand Tool(W) 을 선택합니다
매직 완드는 레이어의 일정 부분을 클릭하면 그 부분과 같거나 비슷한 색의 영역을 모두 선택해주는 툴입니다.
원래는, 레이어 전체의 같은 색상을 선택하게 설정 되어 있는데,
Contiguous 옵션 활성화 하면 클릭한 인근의 같은 색만 선택합니다. 위쪽의 메뉴바에서 찾아서 체크해줍니다.
Magic Wand Tool(W) 을 켠 상태로, 레이어의 일정 부분을 클릭 하면 다음과 같이 영역이 설정됩니다.
영역이 설정된 채로 바로 위에 있는 [그룹 폴더 중 하나를 선택] - 하단의[ 모양 아이콘] 을 선택하여
벡터마스크를 생성해줍니다.
제대로 생성이 완료되었다면 아래 사진과 같은 모양으로 폴더 아이콘 옆에 벡터 마스크가 생성됩니다.
위 그림은 흰색 ~ 회색 ~검은색이 아까 설정한 6단계의 명도차이로 구분되어 나타나 있습니다.
이를 기준으로 비슷한 색상을 선택하여 이전 과정처럼 벡터 마스크를 생성해 줍니다.
주의할 점은 6개 그룹을 합쳐 본다고 생각했을 때, 인물의 영역 전체가 선택 되도록 만드는 것 입니다.
[Magic Wand Tool 선택] - [그룹마다 그에 따른 각각 벡터 마스크 생성] 을 반복하여 모든 그룹에 마스크를 할당해줍니다.
※ 본 예제에서는 눈과 눈썹, 입술 부분은 일부러 선택하지 않았습니다.
이제 남은 일은 사진을 추가해주는 것 입니다. 패턴 사진을 불러와서 그룹 안에 넣어주면 위 사진과 같이
일정 부분만 패턴이 씌워집니다.
조금 더 자연스럽게 녹아들게 하기 위해, [Layer Blending Option] 을 조절해줍니다.
Layers 탭 위쪽에 Normal 이라고 되어 있는 부분을 선택하면 옵션이 드롭다운메뉴로 나타납니다.
보통 Overlay / Screen / Multiply 등이 적절하지만, 사진에 따라 다를 수 있으니, 직접 하나씩 선택해보면서 맞춰보시기 바랍니다.
레이어 Opacity 를 살짝 낮춰줍니다. 40~50% 정도로 설정하면 부드럽게 사진과 달라붙는 것을 보실 수 있습니다.
마찬가지의 과정을 반복합니다. 유사한 톤이지만 모양이 다른 패턴들을 위와 같이 배치하면 효과적입니다.
패턴이 되는 레이어 크기가 마스크 영역 전체를 덮도록 설정해야 나중에 튀는 부분이 없습니다.
레이어 블렌딩 옵션과 투명도를 적절히 조정하여줍니다.
이와 같이 여섯개의 그룹에 각각 패턴 사진들을 씌우고, 블렌딩 옵션을 조절해주면 벌써 멋진 콜라주 사진이 나왔습니다.
3. 색상 입혀 완성하기
레이어의 가장 위쪽에 있는 그룹을 선택 한 뒤, 레이어 탭 하단의 [Adjustment Layer] - [Gradient Map] 을 생성합니다.
위 그림과 같이 레이어 탭 하단의 버튼을 선택하면 생성할 수 있습니다.
아주 신기한 시너지를 찾아 볼 수 있습니다. Gradient Map은 단순히 그라데이션을 씌워주는 것이 아니라,
검정색 - 흰색의 알파채널에 따른 색상값을 변경시켜준다는 점이 특이합니다.
그라디언트 맵 탭의 색상 바를 선택하여, 위의 창을 띄웁니다.
색상 바의 100% , 75%, 50%, 25%, 0% 위치에 색상 값을 지정하여 변경 해 주어야 합니다.
이 위치들을 기준으로 화면의 색상값들이 변화하게 되므로 참고하시기 바랍니다.
이와 같이 바 아래쪽을 클릭하면 색상 값을 설정 할 수 있는 스톱(Stop)이 생성됩니다.
하단의 (Stops) 탭에서 색과 위치를 조절 할 수 있으므로 3개의 스톱을 생성 한 뒤, (이미 2개는 생성되어 있습니다)
Color : 0b0746 / Location 100%
Color : b0a8ac / Location : 50%
Color : ffffea / Location 0% 로 설정해줍니다.
Color : 090605 / Location 100%
Color : 690000 / Location 75%
Color : 637279 / Location 50%
Color : a8b7b0 / Location : 25%
Color : f4f9cf / Location 0% 로 색상값을 변경한 모양입니다.
이와 같이 그라디언트 맵의 색상을 이용하여 색상을 다양하게 변경 해 줄 수 있습니다.
화면 전체에 그라데이션이 일자로 씌워지는 것이 아니라 흑백의 밝기에 따라 색 값이 변화하는 것을 볼 수 있습니다.
각 그룹에 레이어 그림자 효과를 줘 보았습니다. 마스크간의 경계가 두드러지게 나타납니다.
이와 같이 레이어에 효과를 주는 방식으로 다양하게 베리에이션 할 수 있습니다.
완성입니다. 클릭하시면 큰 사이즈로 보실 수 있습니다.
만약 수작업이었다면 정말 어려웠을 것이
포토샵 필터와 이펙트를 이용하여 손쉽게 만들어집니다.
또한 Cutout 이펙트와, Gradient Map의 연계는 기억해두시면
종종 유용하게 쓰일 수 있으니 참고하시기 바랍니다.